Typora、PicGo、七牛云实现markdown图片自动上传图床
背景
由于最近刚把博客迁到VuePress上来,写博客从原来自己博客项目自定义的web端Markdown编辑器换回了原来的Typora,这个文本编辑工具虽然很好用,但是在markdown中插入图片的时候就会碰到比较烦的问题,可能随便截了个图放在桌面了,在markdown中引入的话还要先把图片放到vuepress项目的静态资源文件夹里面。原来我自己开发的博客编辑器是通过axios调用后台接口把图片传到七牛云图床上去,现在换了博客框架原来的方案不好使了。之前typora也没有这方面的支持。不过我发现typora更新之后也支持了添加图片后的事件触发。
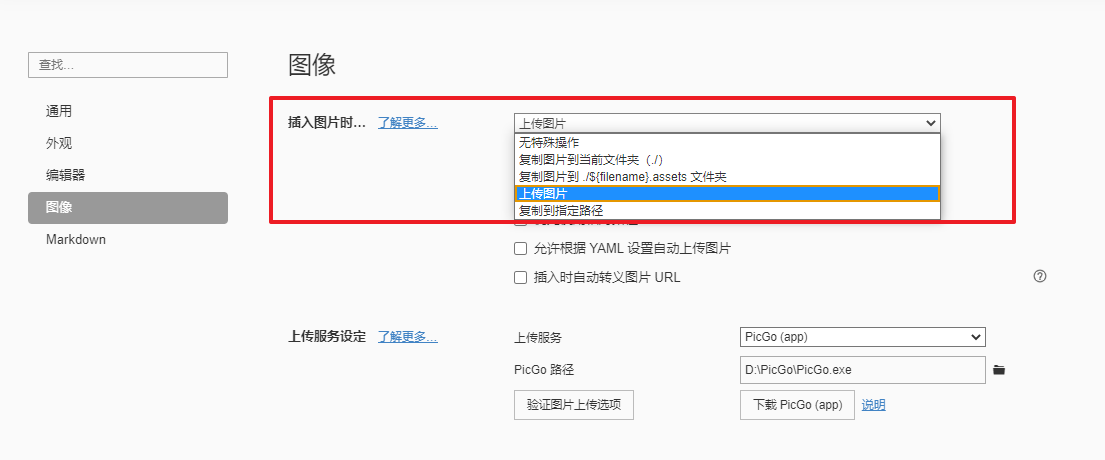
选项还是很多样的,为typora点赞。
这里我还是选择了上传到图床,上传支持PicGo和自定义脚本,本来打算写个python脚本的,后来发现picgo这个应用也很好用,那就直接拿过来用吧。
配置picgo
通过gui配置
1.下载picgo
点击PicGo 进入仓库下载,这里选择windows版的执行程序,下载之后打开
2.申请七牛云账号配置存储空间
没有图床的可以搜一下相关教程,这里不再赘述
3.配置图床信息
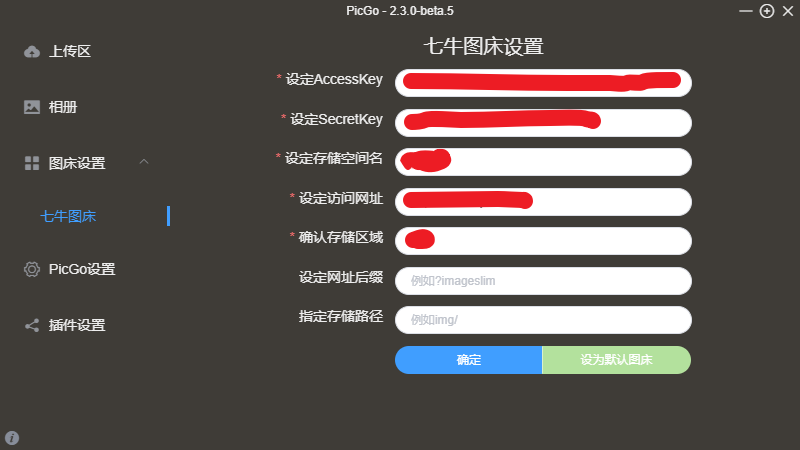
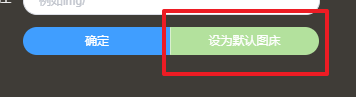
选择七牛云图床、或者自己选择其他图床也许,按照自己情况来。
- 七牛云的AccessKey和SecretKey在七牛云的密钥管理界面
- 储存空间名就是自己的对象存储里面的具体某个空间名
- 访问网址如果你有配自定义的cdn就填cdn,如果没有那就是原生的地址,在空间概览页面,不要忘了加上协议http://或者https😕/
- 存储区域指的是华南华北这些地区对应的编号,具体对应值见下图,比如我是华南,存储区域就填z2
- 设置完成后不要忘记点一下设为默认图床,否则默认不会用七牛云的,其他图床同理
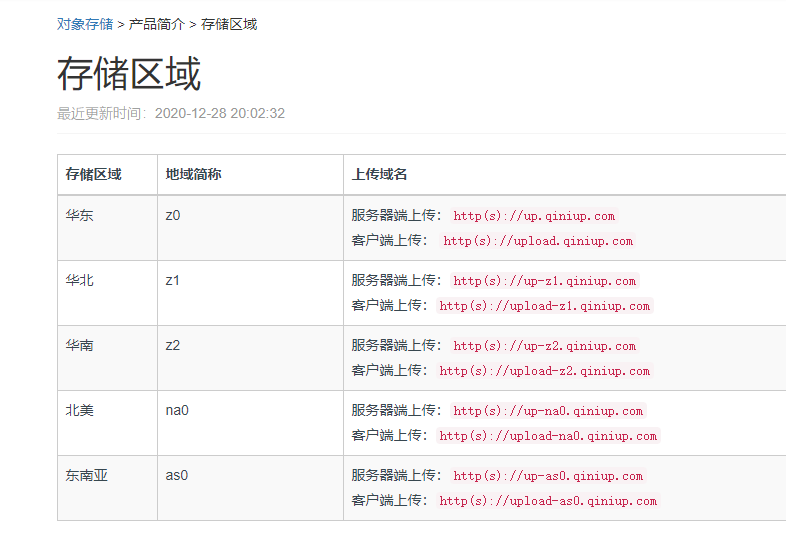
4.回到typora测试一下吧

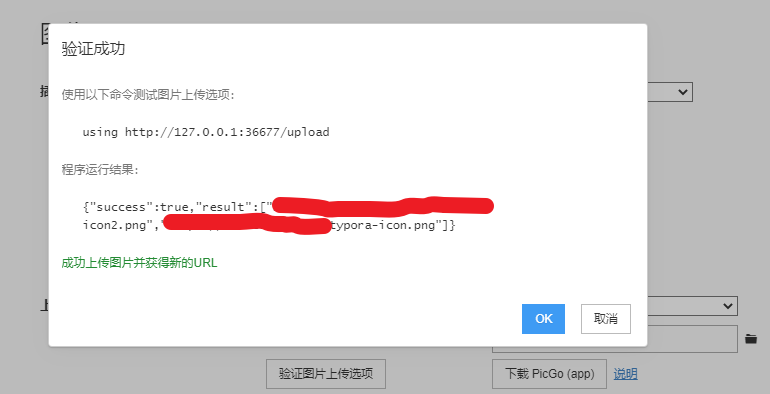
先验证一下,可以看到成功了。这样再在typora中添加图片就可以看到图片会自动上传到你的图床并修改markdown中的地址了。
通过picgo-core配置
npm安装picgo-core:npm install -g picgo
配置uploader:picgo set uploader
使用uploader:picgo use uploader
配置文件地址为~/.picgo/config.json,可以手动修改
配置完成后在typora中配置自定义命令上传,命令格式 node_path picgo_path upload例如我的是/opt/homebrew/bin/node /opt/homebrew/bin/picgo upload
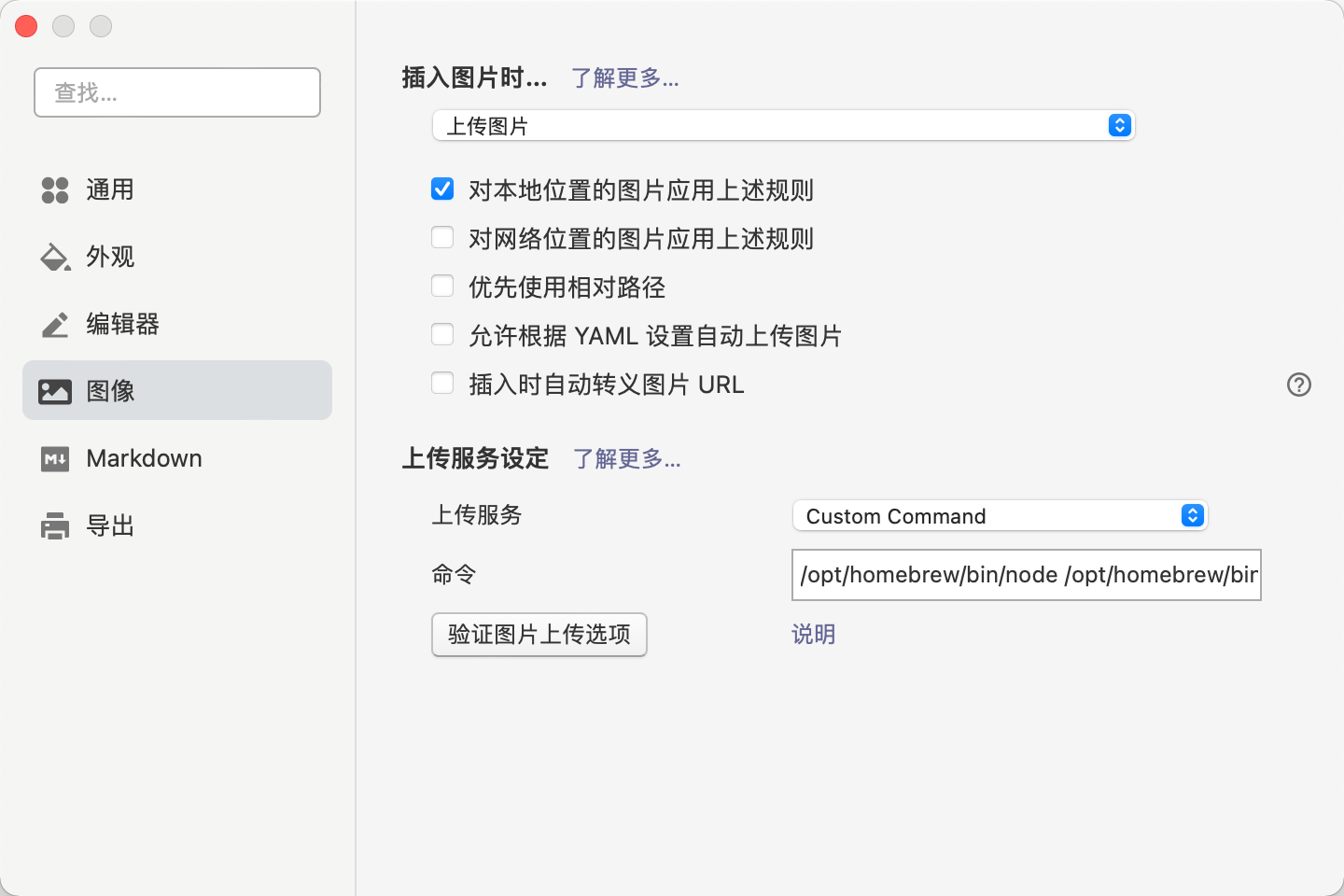
验证上传选项,看到返回图片地址即可