安装PVE虚拟机并在PVE安装truenas
安装PVE
制作系统安装盘
- 下载rufus
- 下载pve最新镜像
- rufus选择镜像并刷写到自己的U盘中
WARNING
一般的系统选择iso镜像模式写入,安装pve需要选择dd镜像模式写入
安装系统
等待刷写完毕按照正常U盘安装系统流程安装,注意ip网关等配置即可
PVE中安装Truenas Scale
上传iso镜像
官网下载truenas scale系统镜像,打开pve的配置地址,点击上传后选择下载好的镜像文件并上传

创建虚拟机
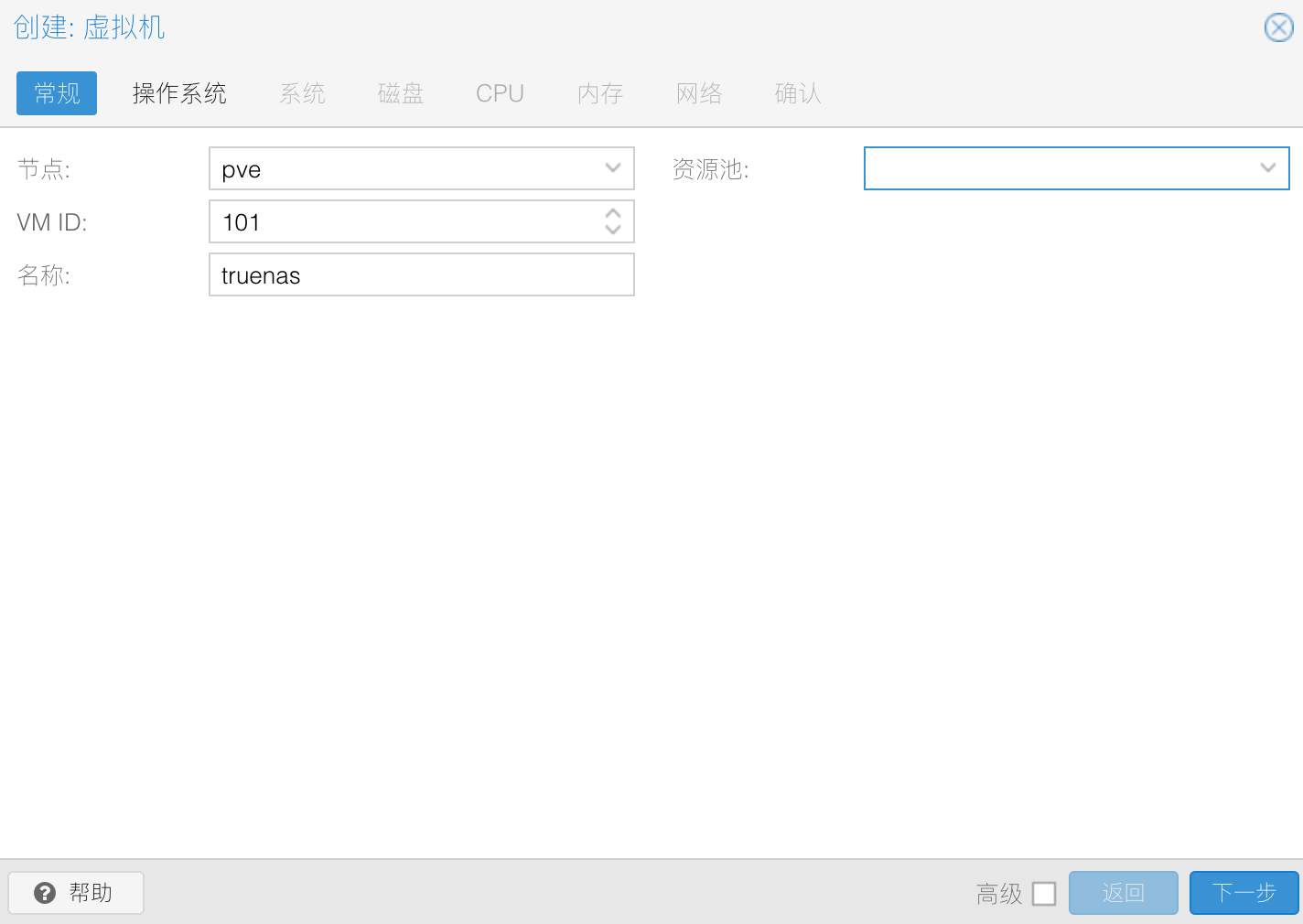
操作系统选择刚上传的镜像
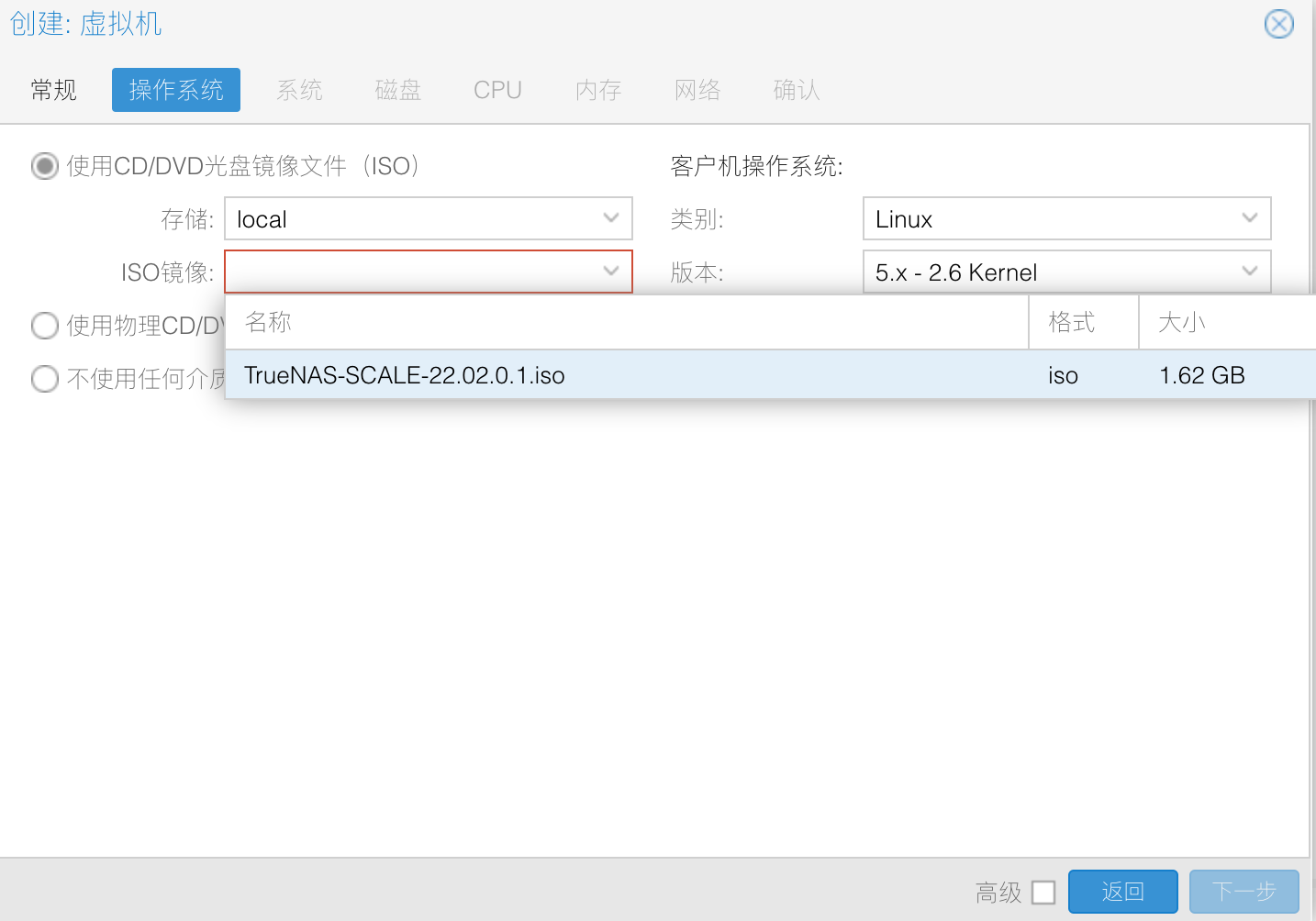
系统tab页默认即可,磁盘这里要注意总线/设备选择sata0,磁盘大小选择16即可,这里是分了一个虚拟的系统盘,不需要太大,因为truenas系统的系统引导盘和存储是分开的,分的太大在truenas中也无法用于存储
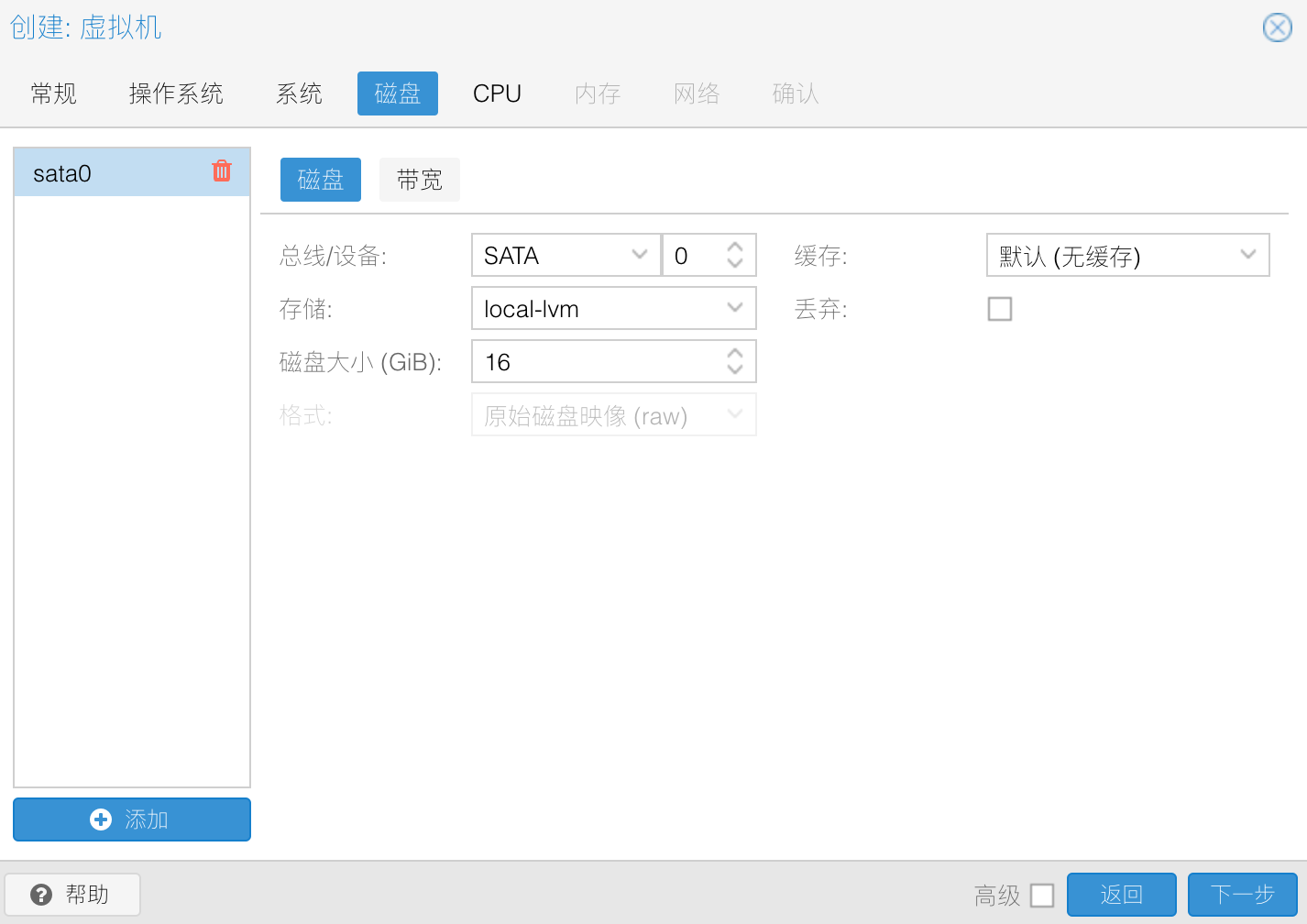
cpu根据情况设置,内存最小8G,建议尽可能大,truenas scale官方建议最好16G,因为truenas的文件系统很依赖内存。
安装truenas
启动刚创建的虚拟机,在选择系统安装盘界面按空格选中刚分配的16G磁盘,选择ok即可
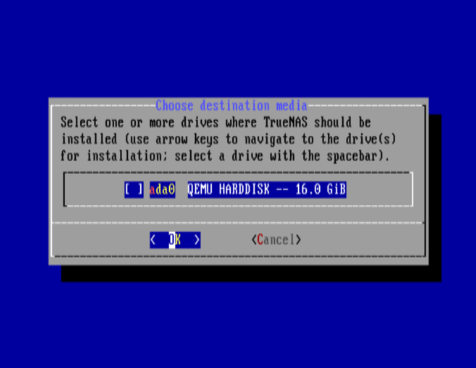
然后输入root密码,安装完后选择3重启
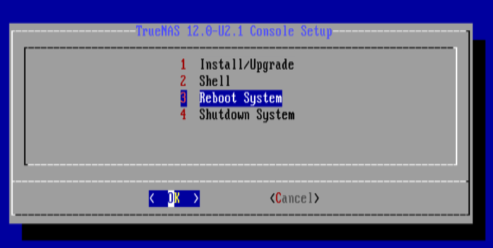
随后等待系统安装完毕
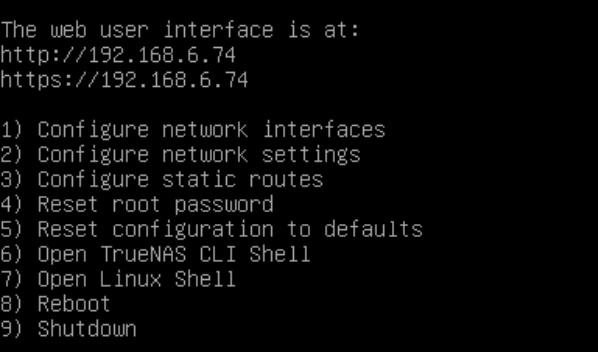
输入9选择关机
给truenas分配存储盘
- 最简单的办法,直接添加虚拟硬盘
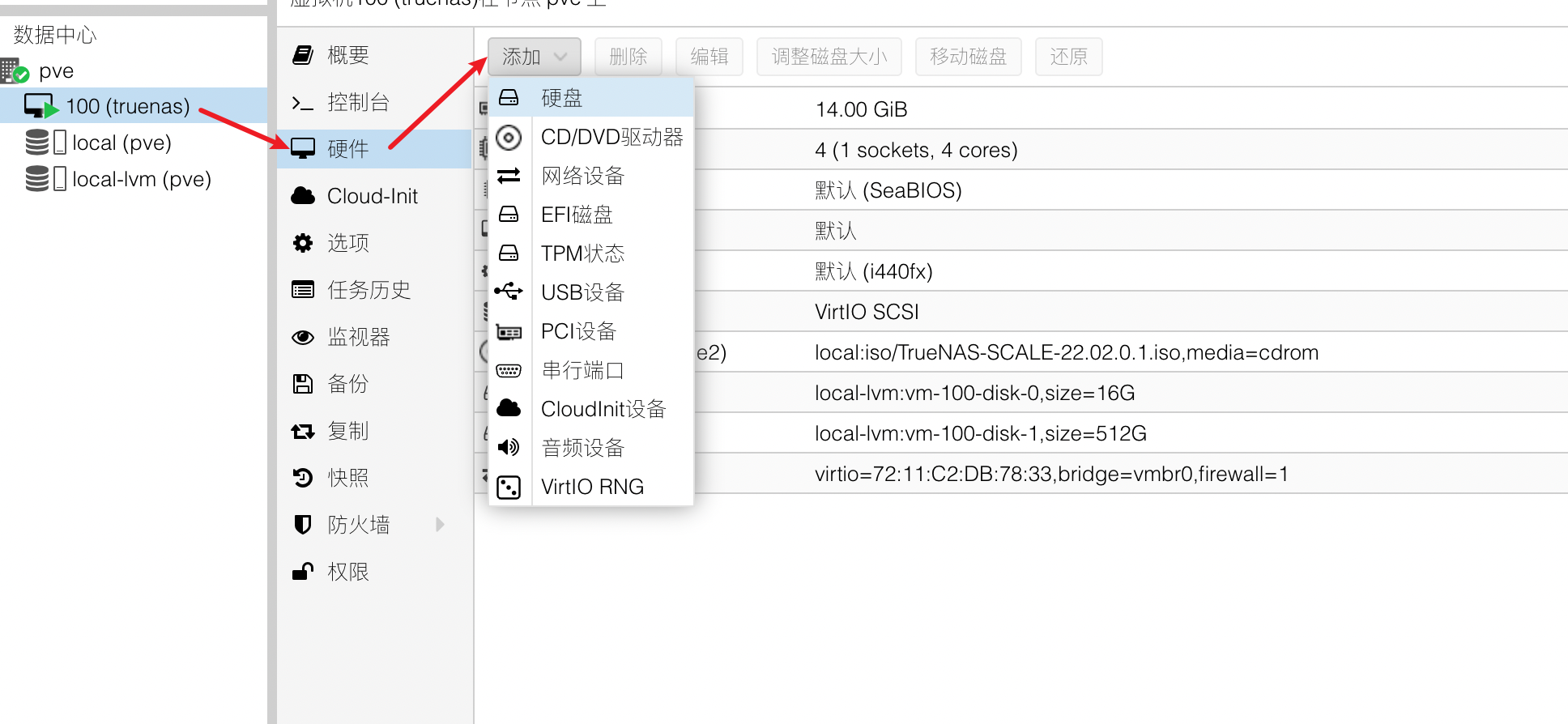
总线这里序号会默认自增,存储选择磁盘,我这里是只有一个固态硬盘,磁盘大小根据实际情况选择即可,添加即完成了虚拟硬盘的添加。
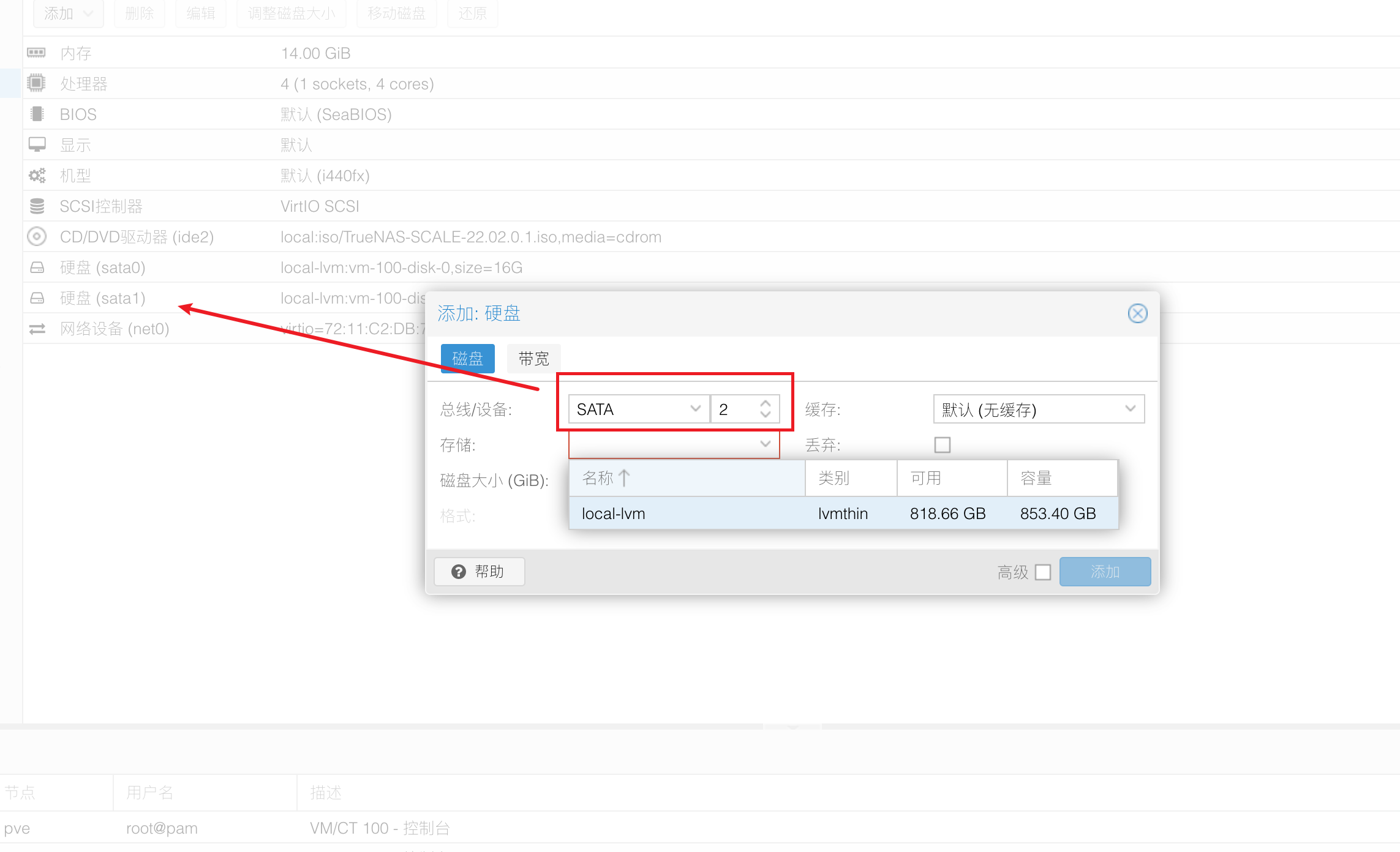
硬盘直通
1)直通单个硬盘
因为我这台测试机器只有一个固态硬盘,pve系统也装在这上面,所以无法用硬盘的直通,如果有多个机械盘,想直通给truenas,可以使用以下命令
shellls -l /dev/disk/by-id # 查看硬盘名称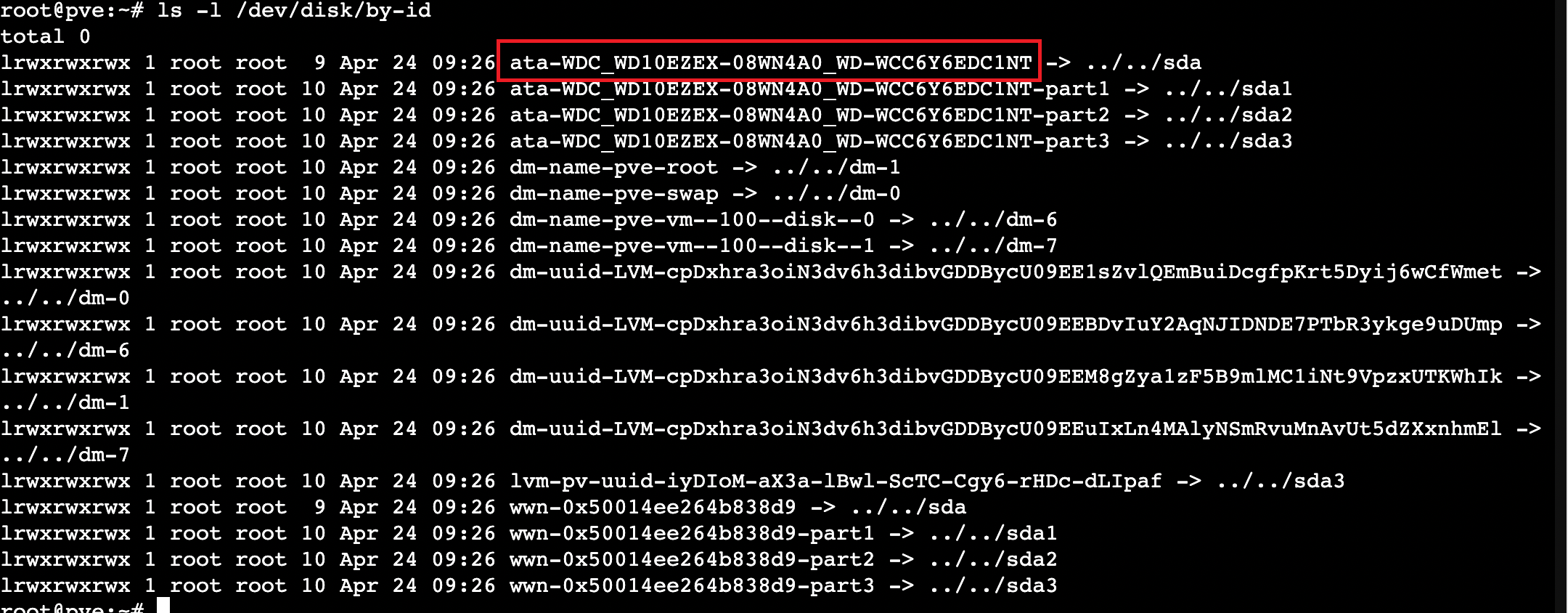
这里sda对应就是我的唯一一个硬盘,后面的sda1、2、3都是分区,可以忽略,记录下磁盘名称ata-WDC_WD10EZEX-08WN4A0_WD-WCC6Y6EDC1NT,执行命令进行直通
shellqm set 100 -sata1 /dev/disk/by-id ata-WDC_WD10EZEX-08WN4A0_WD-WCC6Y6EDC1NT --- 返回 update VM 100: -sata1 /dev/disk/by-id ata-WDC_WD10EZEX-08WN4A0_WD-WCC6Y6EDC1NT看到这个返回信息即为直通成功,回到虚拟机下面可以看到已经新增了一个sata硬盘
命令拆解:
shellqm set vm编号 -总线编号 磁盘路径 - vm编号为pve虚拟机中的编号,例如100,101,102等 - 总线编号为指定编号下要新增的硬盘总线编号,例如虚拟机下只有一个硬盘sata0,要新增的就是sata1,这里就要填sata1 - 磁盘路径 就是/dev/disk/by-id/ + 我们上一步保存的硬盘名称2)添加PCI设备,直通sata控制器
Proxmox VE(PVE)系统直通SATA Controller(SATA 控制器),会把整个sata总线全部直通过去,就是直接将南桥或者直接把北桥连接的sata总线直通,那么有些主板sata接口就会全部被直通。
WARNING
如果PVE系统安装在sata硬盘中,会导致PVE无法启动,所以在直通sata控制器前要确认自己的PVE系统安装位置,或者直接安装到NVMe硬盘中
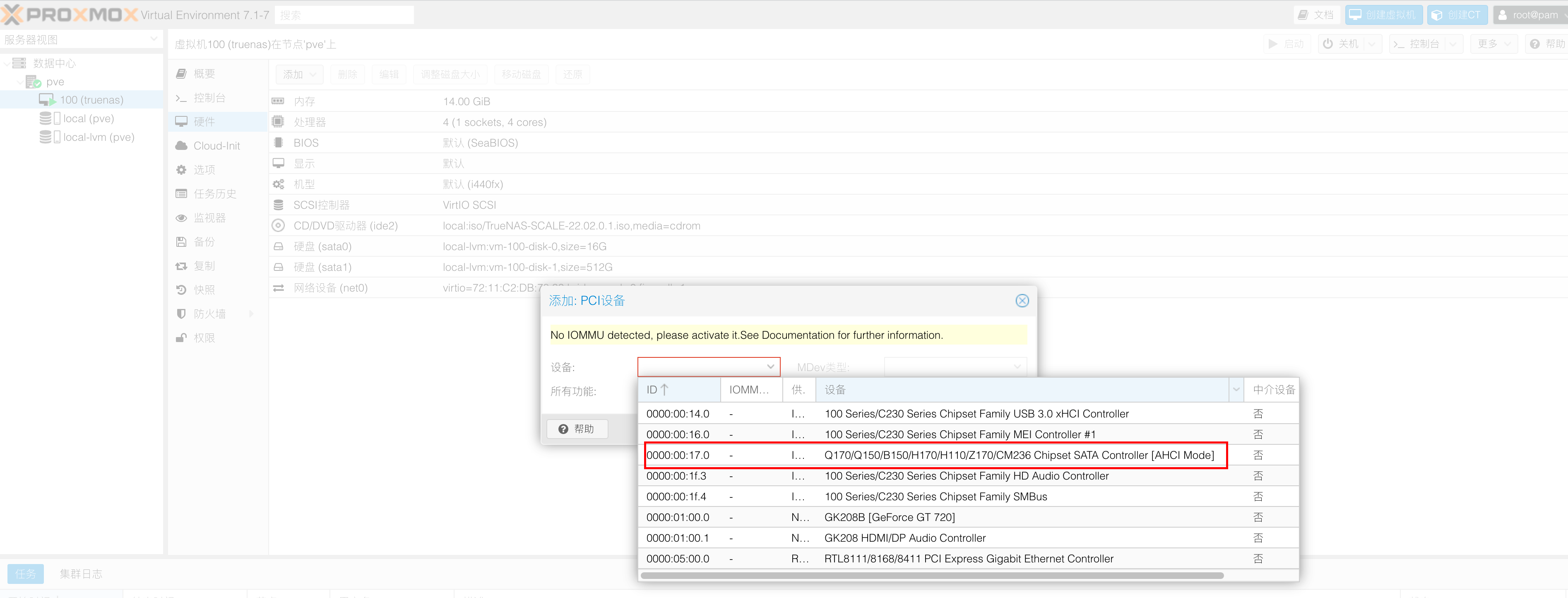
- 删除直通设备
qm set vm编号 -delete 设备名,例如要删除设备ID为100的虚拟机下直通的sata1
那就是qm set 100 -delete sata1